Leitfaden und weitere Informationen zu Tätigkeit VO 1.4:3
Die Aktualisierung ist die Kerntätigkeit des gesamten Prozesses zur Erstellung des Vorlesungsverzeichnisses. Sie ist daher sehr umfangreich.
Um Veranstaltungen zu bearbeiten, loggen Sie sich auf http://studienportal.tu-clausthal.de mit Ihrer RZ-Kennung ein. Wechseln Sie ggf. nach dem Einloggen in die betreffende Rolle:
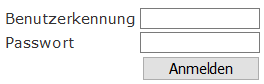
Handlungsabfolge im Studienportal
- „in der Rolle..“ (Klick auf die jetzige Rollenbezeichnung)
- Auswahl der betreffenden Rolle aus der Liste
Eine Liste Ihrer Veranstaltungen finden Sie über das Menü links: Handlungsabfolge im Studienportal
- Meine Funktionen
- Meine Veranstaltungen
Diese Liste enthält alle Veranstaltungen, denen Sie zugeordnet sind und hat etwa das folgende Aussehen:

Alternativ suchen Sie sich spezielle Veranstaltungen über das Menü links:
Handlungsabfolge im Studienportal
- Veranstaltungen
- Suche nach Veranstaltungen
- Geben Sie die Suchparameter, z.B. einen Veranstaltungstitel, eine Einrichtung oder einen Lehrenden ein
- Suche starten
Wählen Sie den  -Button einer Veranstaltung im Studienportal aus (z.B. in der Liste der eigenen Veranstaltungen), so gelangen Sie in den Bearbeitungsbereich der Veranstaltung. Hier können auf verschiedenen Tabs die Informationen zu dieser Veranstaltung geändert werden. Einige Tabs, wie „Veranstaltung“ oder „Studiengänge“ können nur Veranstaltungskoordinatoren bzw. Studiengangverantwortliche bearbeiten.
-Button einer Veranstaltung im Studienportal aus (z.B. in der Liste der eigenen Veranstaltungen), so gelangen Sie in den Bearbeitungsbereich der Veranstaltung. Hier können auf verschiedenen Tabs die Informationen zu dieser Veranstaltung geändert werden. Einige Tabs, wie „Veranstaltung“ oder „Studiengänge“ können nur Veranstaltungskoordinatoren bzw. Studiengangverantwortliche bearbeiten.
Die relevanten Inhalte ihrer Veranstaltung bearbeiten Sie in den Tabs „Voraussetzungen“, „Lernziele“, „Inhalt“, „Studien-/Prüfungsleistungen“, „Medienformen“, „Literatur“, „Bemerkung“ und „Dateien hochladen“. In letzterem Bereich können Sie einzelne Dateien und Bilder zur Beschreibung Ihrer Veranstaltung hochladen. Laden Sie hier bitte keine Vorlesungsunterlagen hoch. Nutzen Sie dafür das Stud.IP.
Wählen Sie den  -Button einer Veranstaltung im Studienportal aus (z.B. in der Liste der eigenen Verantaltungen), so gelangen Sie in den Bearbeitungsbereich der Veranstaltung. Hier können Sie in dem Tab „Zugeordnete Personen“ der Veranstaltung weitere Personen zuordnen.
-Button einer Veranstaltung im Studienportal aus (z.B. in der Liste der eigenen Verantaltungen), so gelangen Sie in den Bearbeitungsbereich der Veranstaltung. Hier können Sie in dem Tab „Zugeordnete Personen“ der Veranstaltung weitere Personen zuordnen.
Handlungsabfolge im Studienportal
- Neu
- Wählen Sie eine Person aus der Liste „Lehrperson“
- Wählen Sie einen Eintrag aus der Liste „Zuständigkeit“
- Speichern
In der Liste „Lehrperson“ sind alle Personen aufgeführt, die Ihrer Einrichtung zugeordnet sind. Sollten dort Einträge fehlen, wenden Sie sich bitte an Ihren Veranstaltungskoordinator, dieser kann weitere Personen ergänzen.
Jede Person soll nur einmal aufgeführt werden und kann nur eine Hauptzuständigkeit haben. Sollte eine Person mehrere Zuständigkeiten haben, so wählen Sie bitte die wichtigste.
Sie können die Einträge „Reihenfolge“ in diesem Schritt für alle Personen ändern, um die Anzeigereihenfolge auf der Übersichtsseite zu Bestimmen. Je niedriger die in Reihenfolge eingetragenen Zahlen, desto weiter oben wird die entsprechende Person gelistet.
Wählen Sie den  -Button einer Veranstaltung im Studienportal aus (z.B. in der Liste der eigenen Verantaltungen), so gelangen Sie in den Bearbeitungsbereich der Veranstaltung. Hier können Sie in dem Tab „Termine und Räume“ Termine eintragen. Alternativ finden Sie z.B. in der Detailansicht einer Veranstaltung neben dem
-Button einer Veranstaltung im Studienportal aus (z.B. in der Liste der eigenen Verantaltungen), so gelangen Sie in den Bearbeitungsbereich der Veranstaltung. Hier können Sie in dem Tab „Termine und Räume“ Termine eintragen. Alternativ finden Sie z.B. in der Detailansicht einer Veranstaltung neben dem  -Button ein Stift-Symbol
-Button ein Stift-Symbol  , mit dem Sie direkt in den Tab „Termine und Räume“ springen.
, mit dem Sie direkt in den Tab „Termine und Räume“ springen.
Über den „Neu“-Button fügen Sie eine neue Zeile zu den Terminen hinzu, mit „Speichern“ werden die eingegebenen Informationen gesichert. Bei einem Termin kann es sich entweder um ein einzelnes Zeitfenster oder um ein sich wiederholendes Zeitfenster an unterschiedlichen Tagen handeln. Notwendige Informationen sind:
- [Tag] Wochentag, an dem die Veranstaltung beginnt.
- [von/bis] Start-/Enduhrzeit des Termins
- [Rhytmus] Hieraus ergibt sich die Art der Zeitfenster:
- [wöchentlich/14tägl.] Das Zeitfenster wird jede (zweite) Woche am gleichen Wochentag wiederholt.
- [Block(+…)] Das Zeitfenster wird täglich wiederholt.
- [Einzel] Der Termin umfasst nur ein einzelnes Zeitfenster.
- [Z.n.V.] Zeit nach Vereinbarung. Genaues Datum fehlt.
- [Anfangs-/Enddatum] Start-/Endtag, identisch bei Einzeltermin
- [Veranstaltungsart] Gibt die Art der Veranstaltung an. Bei Klausur muss auch Prfg auf Ja gesetzt werden.
Gibt es inhaltsgleiche Veranstaltungen (z.B. Tutorien oder Videoübertragung), so legen Sie den Termin mehrmals an und teilen ihm unterschiedliche Parallelgruppen zu.
Möchten Sie einzelne Termine ausfallen lassen, können Sie ganz rechts durch Klick auf das orangefarbene Kästchen mit den weißen Punkten den Tab Ausfalltermin finden. Hier haben Sie eine Dropdown-Liste mit allen stattfindenden Terminen zur Auswahl. Wählen Sie einen davon aus, wird dieser als ausfallend gekennzeichnet.
Dieses Vorgehen ist notwendig, um Doppelbuchungen von Räumen zu vermeiden. In der Vergangenheit kam es vor, dass Räume z.B. von einer Klausur des einen Semesters und einer Vorbesprechung des nächsten Semesters zur gleichen Zeit gebucht werden konnten. Dies muss vermieden werden!
Siehe hierzu auch den Artikel zu Technischen Einschränkungen (Buchungszeitraume).
Siehe hierzu auch den Artikel zur Abgrenzung zwischen Studienportal und Stud.IP.
In Bezug auf Raumbuchungen wird im Studienportal unterschieden zwischen „Frei buchbaren Räumen“ und „Verwalteten Räumen“.
Wenn Sie in einer Veranstaltung einen Termin eingetragen, gibt es eine Drop-down-Auswahlliste, die ausschließlich die frei buchbaren Räume enthält. Wählen Sie für den gewählten Termin einen Raum aus, der für die gewünschten Zeitfenster noch nicht belegt ist und speichern Sie.
Um einen verwalteten Raum zu buchen, wählen Sie am Beginn der Terminzeile die Checkbox „Ausw“ (für Auswahl) aus und stellen Sie dann eine „Raumanfrage“.
Indem Sie in der folgenden Maske Kriterien des Raumes (z.B. minimale Sitzanzahl, technische Ausstatung oder Lage..) spezifizieren, bekommen Sie alle Räume angezeigt, die diesen Kriterien entsprechen.
Wählen Sie aus dieser Liste einen Raum aus und klicken „Jetzt neue Raumanfrage stellen“. Der zuständige Raumverwalter wird über ihre Anfrage benachrichtigt und wird diese zeitnah bearbeiten. Damit ändert sich der Anzeigenstatus von  (Anfrage gestellt) auf
(Anfrage gestellt) auf  (Anfrage angenommen) bzw.
(Anfrage angenommen) bzw.  (Anfrage abgelehnt).
(Anfrage abgelehnt).





